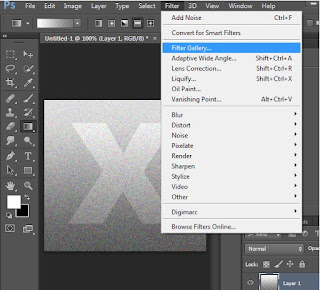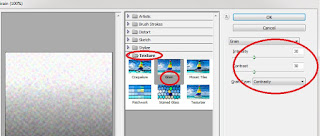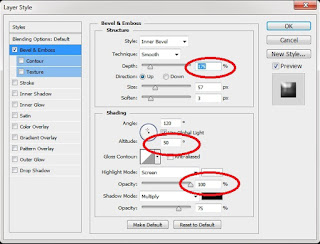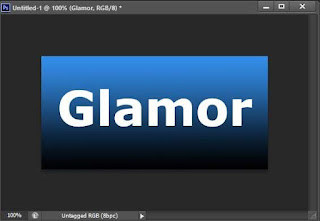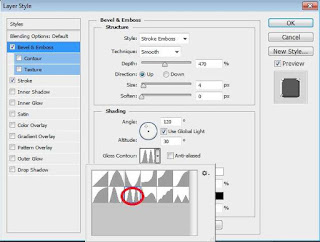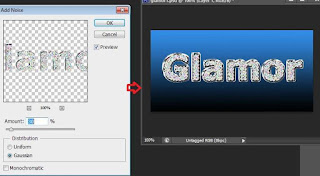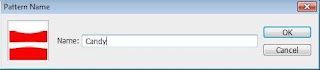Cara Membuat Teks Efek Karat Dengan Photoshop Cs6
Kemarin kita sudah belajar membuat teks efek Bloody dan kali kita mencoba belajar membuat teks efek Karat untuk lebih jelasnya mari kita ikuti panduan Membuat Teks Efek Karat berikut ini :
Langkah-langkah pembuatan Teks efek Karat
1. Buatlah sebuah dokumen baru dengan setting Width: 300px, height:280 px, Resolution: 72 pixel/Inchi, Color Mode RGB, Background Contens: White.
2. Beri warna background dengan warna Hitam, lalu ketik huruf X dengan Font: Arial Black, Size : 260 pt, Color: White.
3. Selanjutnya buat seleksi pada huruf X.
4. Tekan tombol D untuk mereset warna lalu tekan tombol X untuk membalik warna Foreground dan Background.
5. Selanjutnya klik Window > Channels untuk untuk menampilkan palet Channels.
6. Kemudian klik Create new Channels pada palet Channel maka akan tampil sebuah channels baru dengan nama Alpha 1.
7. Tekan tobol Alt+Backspace untuk memberi fill.
8. Biarkan seleksi masih dalam keadaan aktif, lalu klik menu Filter > Pixalete > Mezzotint, pilih Type: Short lines, lalu kli OK.
9. Tekan Ctrl+F sebanyak lima kali untuk mengulang efel Mezztint.
11. Lalu klik dan drag channels Alpha 1 ke icon Create new channels untuk menduplikat channel, maka channels Alpha 1 copy akan tampil.
12. Pastikan seleksi masih dalam keadaan aktif, lalu klik menu Filter > Filter gallery, maka akan tampil jendela baru, lalu pilih Brush Strokes > Spatter, dan atur nilai Spray Radius:25 dan Smoothness: 10 setelah itu klik OK.
13. Tekan Ctrl+I untuk membalikkan warna objek, setelah itu tekan Ctrl+D untuk menghilankan seleksi.
14. Selanjutnya seleksi kembali channels Alpha 1, kemudian beralihlah ke palet Layer dengan klik menu Window > Layers.
15. Buatlah sebuah Layer baru pada palet Layer kemudian pilih Gradient Tool pada Toolbox.
16. Pilih Reflected Gradient lalu akan tampil kotak dialog Gradient editor dan klik indikator warna.
17. Ganti warna Hitam pada Gradient editor dengan warna Abu-abu (r: 100, G: 100, B: 100), lalu klik OK.
18. Selanjutnya lakukan klik dan drag seperti gambar di atas ini.
19. Kemudian klik menu Filter > Noise > Add Noise, atur Amount: 9%, Distribution: Gaussian, setelah itu klik OK.
20. Klik lagi menu Filter > Filter gallery, maka akan tampil jendela baru, pilih Texture > Grain, atur nilai Intensity dan Contrast: 30, Grain Type: Contrasty lalu klik OK.
21. Kembali ke palet Channels, Anda seleksi channels Alpha 1 copy, lalu aktikan lagi palet Layer.
22. Buat lagi sebuah Layer baru.
23. Klik menu Edit > Fill, lalu pilih Color dan pilih warna Coklat (R: 104, G: 102, B: 54) setelah itu klik OK.
24. Klik Layer Style > Inner Glow, lalu atur Blend Mode: Color Burn dengan warna Coklat (R: 104, G: 102, B: 54) setelah itu klik OK.
25. Langkah terakhir klik icon mata pada Layer X untuk menyembunyikan Layer.
26. Simpan file dengan Teks Karat.dan hasilnya seperti gambar di bawah ini
Selesai sudah tutorial Cara Membuat Teks Efek Karat Dengan Photoshop Cs6, selamat mencoba dan semoga bermanfaat, nantikan aritkel Tutorial Photoshop berikutnya.