Pada artikel Tutorial Photoshop yang lalu kita sudah membuat teks efek candy dengan photoshop cs6, serta Membuat Efek Foto Genangan Air Dengan Photoshop Cs6 dan pada kesempatan hari ini Tutorial Photoshop ingin mengajak Anda untuk mencoba membuat teks efek glamor dengan photoshop cs6, untuk lebih jelasnya mari kita ikuti tutorial berikut ini:
Langkah-langkah pembuatan teks efek glamor sebagai berikut:
1. Buat sebuah dokumen baru dengan setting Widht: 400 px, Height: 200 px, Resolution: 72 px, Color Mode: RGB dan Background Contens: White.
2. Kemudian tampilkan palet Color dengan menekan tombol F6, lalu set Foerground Color dengan warna Biru (R:50, G:140, B:230) dan Background Color dengan waran Hitam (R:0, G:0, B:0), seperti gambar di bawah.
3. Selanjutnya tekan tombol G untuk mengaktifkan Gradient Tool, pada option bar, pilih Linear Gradient lalu klik drop-down Gradient Picker setelah itu pilih Foreground to Background (lihat gambar).
4. Sekarang kita beralih ke lembar dokumen, kemudian Anda klik dan drag dari atas ke bawah untuk memberi warna Gradient. (lihat gambar)
5. Selanjutnya ketik teks Glamor dengan font: Verdana Bold, Size: 85 pt, warna Putih (R:255, G:255, B:255). (Seperti gambar di bawah)
6. Kemudian klik Layer Style > Stoke, atur setting Size: 4 px, kemudian ganti warna Merah dengan warna Putih (R:255, G:255, B:255).
7. Selanjutnya pilih menu Layer > Layer Style > Bevel and Emboss, atur Style: Stroke Emboss, Technique: Smouth, Depth: 470%, Direction: Up, Size: 4px, Soften: 0px, Angle: 120⁰, Use Global Light, dan Altitude: 30⁰ dan pada Gloss Contour pilih Ring-Double setelah itu klik OK (lihat gambar)
8. Tahan tombol Ctrl lalu klik kotak navigator layer Glamor untuk membuat seleksi. (lihat gambar).
9. Kemudian klik Layer > New > Layer atau tekan Shift+Ctrl+N untuk membuat layer baru, setelah itu tekan tombol D untuk mereset warna lalu tekan tombol X untuk membalikkan warna Foreground dan Background selanjutnya tekan Ctrl+Backspace untuk memberi warna Background.
10. Biarkan objek masih dalam keadaan terseleksi,selanjutnya klik menu Filter > Filter Gallery > Sketch > Reticulation, dan atur Density: 12, Foreground Level: 40, dan Background Level: 5, lalu klik OK.
11. Kemudian klik lagi menu Filter > Noise > Add Noise, lalu atur Amount: 30%, Distribution: Gausion, kosongkan tanda cek Monochromatic lalu klik OK.
12. Tekan Ctrl+D untuk menghilangkan seleksi, lalu klik Layer > Layer Style> Color Overlay, pada option Color pilih Blend Mode: Screen dengan warna Abu-abu (R:200, G:200, B:200) dan Opacity: 30%, setelah selesai klik OK.
13. Kemudian buatlah layer baru lalu tekan tombol B untuk mengaktifkan Brush Tool, perhatikan pada Option bar, klik tombol drop down Brush lalu klik icon gerigi, setelah itu pilih Assorted Brushes, lalu pilih Append setelah kotak dialog Adobe tampil (lihat gambar)
14. Selanjutnya Anda pilih jenis Brush Starburst-Small dengan nilai Opacity dan Flow pada option bar 100%, lalu tekan Enter. (lihat gambar)
15. Setelah itu buatlah bintang-bintang seperti gambar di bawah ini dan caranya cukup Anda klik satu kali pada tempat yang diinginkan.
16. Tekan Ctrl+S untuk menyimpan gambar dengan nama Teks Glamor.
Selesai sudah tutorial membuat teks efek Glamor dengan Photoshop Cs6, selamat mencoba dan semoga bermanfaat, nantikan aritkel Tutorial Photoshop berikutnya.Membuat Teks Efek Bloody Dengan Photoshop Cs6
Download file Glamor Psd
Langkah-langkah pembuatan teks efek glamor sebagai berikut:
1. Buat sebuah dokumen baru dengan setting Widht: 400 px, Height: 200 px, Resolution: 72 px, Color Mode: RGB dan Background Contens: White.
2. Kemudian tampilkan palet Color dengan menekan tombol F6, lalu set Foerground Color dengan warna Biru (R:50, G:140, B:230) dan Background Color dengan waran Hitam (R:0, G:0, B:0), seperti gambar di bawah.
3. Selanjutnya tekan tombol G untuk mengaktifkan Gradient Tool, pada option bar, pilih Linear Gradient lalu klik drop-down Gradient Picker setelah itu pilih Foreground to Background (lihat gambar).
4. Sekarang kita beralih ke lembar dokumen, kemudian Anda klik dan drag dari atas ke bawah untuk memberi warna Gradient. (lihat gambar)
5. Selanjutnya ketik teks Glamor dengan font: Verdana Bold, Size: 85 pt, warna Putih (R:255, G:255, B:255). (Seperti gambar di bawah)
6. Kemudian klik Layer Style > Stoke, atur setting Size: 4 px, kemudian ganti warna Merah dengan warna Putih (R:255, G:255, B:255).
7. Selanjutnya pilih menu Layer > Layer Style > Bevel and Emboss, atur Style: Stroke Emboss, Technique: Smouth, Depth: 470%, Direction: Up, Size: 4px, Soften: 0px, Angle: 120⁰, Use Global Light, dan Altitude: 30⁰ dan pada Gloss Contour pilih Ring-Double setelah itu klik OK (lihat gambar)
8. Tahan tombol Ctrl lalu klik kotak navigator layer Glamor untuk membuat seleksi. (lihat gambar).
9. Kemudian klik Layer > New > Layer atau tekan Shift+Ctrl+N untuk membuat layer baru, setelah itu tekan tombol D untuk mereset warna lalu tekan tombol X untuk membalikkan warna Foreground dan Background selanjutnya tekan Ctrl+Backspace untuk memberi warna Background.
10. Biarkan objek masih dalam keadaan terseleksi,selanjutnya klik menu Filter > Filter Gallery > Sketch > Reticulation, dan atur Density: 12, Foreground Level: 40, dan Background Level: 5, lalu klik OK.
11. Kemudian klik lagi menu Filter > Noise > Add Noise, lalu atur Amount: 30%, Distribution: Gausion, kosongkan tanda cek Monochromatic lalu klik OK.
12. Tekan Ctrl+D untuk menghilangkan seleksi, lalu klik Layer > Layer Style> Color Overlay, pada option Color pilih Blend Mode: Screen dengan warna Abu-abu (R:200, G:200, B:200) dan Opacity: 30%, setelah selesai klik OK.
13. Kemudian buatlah layer baru lalu tekan tombol B untuk mengaktifkan Brush Tool, perhatikan pada Option bar, klik tombol drop down Brush lalu klik icon gerigi, setelah itu pilih Assorted Brushes, lalu pilih Append setelah kotak dialog Adobe tampil (lihat gambar)
14. Selanjutnya Anda pilih jenis Brush Starburst-Small dengan nilai Opacity dan Flow pada option bar 100%, lalu tekan Enter. (lihat gambar)
15. Setelah itu buatlah bintang-bintang seperti gambar di bawah ini dan caranya cukup Anda klik satu kali pada tempat yang diinginkan.
16. Tekan Ctrl+S untuk menyimpan gambar dengan nama Teks Glamor.
Selesai sudah tutorial membuat teks efek Glamor dengan Photoshop Cs6, selamat mencoba dan semoga bermanfaat, nantikan aritkel Tutorial Photoshop berikutnya.Membuat Teks Efek Bloody Dengan Photoshop Cs6
Download file Glamor Psd




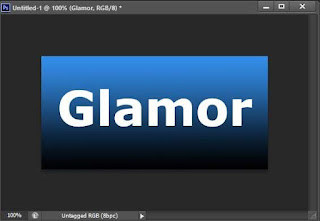

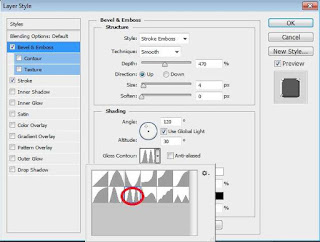


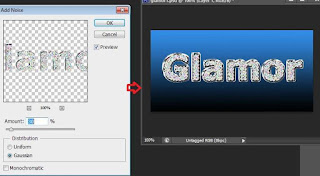




Silahkan berkomentar sesuai dengan tema Artikel
EmoticonEmoticon