Setelah kita belajar membuat efek foto Nightvision dengan Photoshop Cs6, dan pada kesempatan kali ini Tutorial Photoshop akan berbagi tutorial tentang cara membuat teks efek candy dengan photoshop cs6. Ingin tahu cara membuatnya? Mari kita ikuti tutorial berikut ini:
Langkah-langkah pembuatan teks efek candy adalah:
1. Pertama kali yang Anda harus lakukan adalah membuat Pattern atau pola untuk menghasilkan efek candy. Caranya klik menu File > New untuk membuat dokumen baru.
2. Kemudian atur setting dokumen baru dengan nilai Widht dan Height: 50 pixel, Resolution: 72 pixel/ inchi, Color Mode: RGB dan Background Contens: White.
3. Set Foreground Color dengan warna Merah (R: 255, G: 0, B: 0)
4. Langkah selanjutnya klik Rectangular Marquee Tool, lalu buatlah seleksi, setelah selesai tekan Alt+Backspace untuk memberi warna pada Foreground Color. (lihat gambar di bawah)
5. Selanjutnya klik Move Tool pada toolbox, dan pastikan mode Snap tidak aktif, caranya klik menu View > Snap, lalu klik dan drag pada objek yang masih terseleksi sambil menahan tombol Alt dan Shift untuk menduplikat objek. (hasilnya seperti gambar di samping)
6. Setelah selesai tekan tombol Ctrl+D untuk menghilangkan seleksi pada objek. Kemudian klik menu Filter > Distort > Pinch dan masukkan nilai Amount: 50% lalu klik OK.
7. Langkah selanjutnya klik menu Edit > Define Pattern dan masukkan nama candy pada Pettern Name lalu klik OK.
8. Setelah selesai membuat Pattern, langkah selanjutnya kita buat lagi sebuah dokumen baru dengan setting Widht: 400 px, Height: 200 px, Resolution: 72 px, Color Mode: RGB, dan Background Contents: White.
9. Pastikan warna pada Foreground Color Merah, langkah selanjutnya ketik teks Candy dengan Font: Cooper Black dan Size: 100 pt.
Layer > Layer Style > Drop Shadow kemudian masukkan nilai pada Opacity: 75%, Angle: 120, Distance: 5 px, Size: 5 px.
10. Langkah selanjutnya, klik Layer > Layer Style > Drop Shadow kemudian masukkan nilai pada Opacity: 75%, Angle: 120, Distance: 5 px, Size: 5 px.
11. Kemudian pilih Belev & Emboss, atur Style: Inner Bevel, Technique: Smooth, Deth: 215%, Direction: Up, Size: 8px, Soften: 0 Px, Angle: 120, Use Global Light, dan Altitude: 70, pada bagian Shadow Mode nilai Opacity: 50%, selanjutnya klik OK.
12. Langkah selanjutnya buat layer baru dengan klik Create a new layer, kemudian klik menu Edit > Fill, dan selanjutnya pada kotak dialog Fill gunakan Pattern, pada Costum Pattern pilih Candy (Pattern yang telah kita buat), setelah selesai klik OK. (hasilnya seperti gambar di bawah).
13. Perhatikan Palet Layer, tahan tombol Alt dan klik diantara Layer 1 dan Layer Candy untuk melakukan Clipping Mask dan hasilnya objek Pattern akan berada pada teks. (lihat gambarnya disamping dan hasilnya seperti gambar di bawah)
14. Langkah terakhir, klik menu Edit > Free Transform atau tekan Ctrl+T, pada option bar ubah rotate dengan nilai 25, lalu tekan enter, Hasilnya akan tampak seperti gambar di bawah ini, kemudian simpan file dengan nama Teks Candy.
Selesai sudah membuat Teks Efek Candy dengan Photoshop Cs6, selamat mencoba, semoga berhasil dan bermanfaat.
Terima kasih telah berkunjung ke Blog Tutorial Photoshop, dan nantikan artikel Tutorial Photoshop selanjutnya membuat efek foto genangan air dengan photoshop cs6
Langkah-langkah pembuatan teks efek candy adalah:
1. Pertama kali yang Anda harus lakukan adalah membuat Pattern atau pola untuk menghasilkan efek candy. Caranya klik menu File > New untuk membuat dokumen baru.
2. Kemudian atur setting dokumen baru dengan nilai Widht dan Height: 50 pixel, Resolution: 72 pixel/ inchi, Color Mode: RGB dan Background Contens: White.
3. Set Foreground Color dengan warna Merah (R: 255, G: 0, B: 0)
4. Langkah selanjutnya klik Rectangular Marquee Tool, lalu buatlah seleksi, setelah selesai tekan Alt+Backspace untuk memberi warna pada Foreground Color. (lihat gambar di bawah)
6. Setelah selesai tekan tombol Ctrl+D untuk menghilangkan seleksi pada objek. Kemudian klik menu Filter > Distort > Pinch dan masukkan nilai Amount: 50% lalu klik OK.
7. Langkah selanjutnya klik menu Edit > Define Pattern dan masukkan nama candy pada Pettern Name lalu klik OK.
8. Setelah selesai membuat Pattern, langkah selanjutnya kita buat lagi sebuah dokumen baru dengan setting Widht: 400 px, Height: 200 px, Resolution: 72 px, Color Mode: RGB, dan Background Contents: White.
9. Pastikan warna pada Foreground Color Merah, langkah selanjutnya ketik teks Candy dengan Font: Cooper Black dan Size: 100 pt.
Layer > Layer Style > Drop Shadow kemudian masukkan nilai pada Opacity: 75%, Angle: 120, Distance: 5 px, Size: 5 px.
10. Langkah selanjutnya, klik Layer > Layer Style > Drop Shadow kemudian masukkan nilai pada Opacity: 75%, Angle: 120, Distance: 5 px, Size: 5 px.
11. Kemudian pilih Belev & Emboss, atur Style: Inner Bevel, Technique: Smooth, Deth: 215%, Direction: Up, Size: 8px, Soften: 0 Px, Angle: 120, Use Global Light, dan Altitude: 70, pada bagian Shadow Mode nilai Opacity: 50%, selanjutnya klik OK.
12. Langkah selanjutnya buat layer baru dengan klik Create a new layer, kemudian klik menu Edit > Fill, dan selanjutnya pada kotak dialog Fill gunakan Pattern, pada Costum Pattern pilih Candy (Pattern yang telah kita buat), setelah selesai klik OK. (hasilnya seperti gambar di bawah).
13. Perhatikan Palet Layer, tahan tombol Alt dan klik diantara Layer 1 dan Layer Candy untuk melakukan Clipping Mask dan hasilnya objek Pattern akan berada pada teks. (lihat gambarnya disamping dan hasilnya seperti gambar di bawah)
Selesai sudah membuat Teks Efek Candy dengan Photoshop Cs6, selamat mencoba, semoga berhasil dan bermanfaat.
Terima kasih telah berkunjung ke Blog Tutorial Photoshop, dan nantikan artikel Tutorial Photoshop selanjutnya membuat efek foto genangan air dengan photoshop cs6




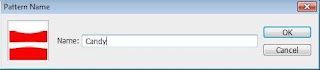







2 comments
Makasih cara nya gan, sangat membantu gan,
sekalian mau promoin situss Capsa Online & Poker Online yang memiliki server yang besar dan pelayanan cs yang baik dan cantik.
Makasih cara nya gan, sangat membantu gan,
sekalian mau promoin situss Capsa Online & Poker Online yang memiliki server yang besar dan pelayanan cs yang baik dan cantik.
Silahkan berkomentar sesuai dengan tema Artikel
EmoticonEmoticon