Membuat Teks Efek Bloody Dengan Photoshop Cs6
Setelah kita membuat teks efek Glamor kali kita mencoba membuat teks efek Bloody atau efek darah menetes untuk lebih jelasnya mari kita ikuti panduan Membuat Teks Efek Bloody berikut ini :
Langkah-langkah pembuatan teks efek Bloody :
1. Buatlah sebuah dokumen baru dengan setting Widht:400 px, Height: 200 px, Resolution: 72 pixel/inch (dpi), Color Mode: RGB dan Background Contents: White.
2. Tekan tombol D untuk mereset warna Foreground dan Background.
3. Selanjutnya ketik teks Bloody dengan jenis Font: Mesquite Bold, Size: 170 px.
4. Klik Add Layer Style, kemudian pilih Bevel and Emboss.
5. Aturlah nilai Depth: 175%, Altitude: 50°, dan Opacity pada Highlight Mode: 100%, dan biarkan option lain seperti stylr, Technique dan lain-lain berada pada nilai default, lalu kilk OK
6. Kemudian tekan Ctrl+J untuk menggandakan layer, maka akan tampil sebuah layer baru dengan nama Bloody copy pada palet Layer (lihat gambar)
7. Setelah itu klik Add Layer Style lalu pilih Color Overlay.
8. Kemudian ganti warna Merah dengan warna Merah Darah dengan setting R:173, G:31, B: 30, setelah selesai klik tombol OK.
9. Kemudian tambahkan layer baru di atas layer Bloody, dengan cara Pilih layer Bloody kemudian klik Create a new layer.
10. Selanjutnya pilih layer Bloody copy lalu klik menu layer > Merge Down atau tekan Ctrl+E untuk menggabungkan layer.
11. Kemudian tekan Ctrl+Alt++ untuk memperbesar area kerja.
12. Kemudian klik Eraser Tool dan pilih jenis brush Hard Mechanical 16 pixel yangterdapat pada Basic Brushes setelah itu tekan tombol Enter.
13. Pastikan juga nilai Opacity dan Flow pada option bar 100%.
14. Kemudian sapukan secara acak pada objek teks. Tekan tombol J untuk memperbesar ukuran brush dan tombol I untuk memperkecil ukuran brush.
15. Setelah selesai, selanjutnya pilih Smudge Tool pada toolbox, lalu pilih jenis brush Hard Mechanical 3 pixel dan atur nilai strength 100% pada option bar.
16. Klik dan drag pada teks Bloody utnuk membuat tetesan darah, dan lakukan secar perlahan pada bagian per bagian. hasilnya seperti gambar di bawah ini:
17. Setelah selesai simpan teks yang telah kamu buat dan beri nama Tesk Bloody atau Teks Darah.
Selesai sudah panduan Membuat Efek teks Bloody Dengan photoshop CS 6, selamat mencoba dan semoga bermanfaat, nantikan aritkel Tutorial Photoshop berikutnya membuat teks efek Karat



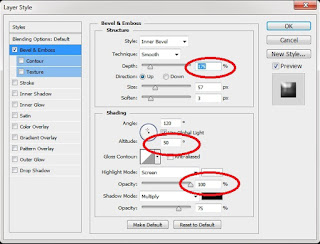





Silahkan berkomentar sesuai dengan tema Artikel
EmoticonEmoticon